Bạn đang xem bài viết Cách gỡ cài đặt ứng dụng và chương trình trên Windows 10 tại Blogdoanhnghiep.edu.vn bạn có thể truy cập nhanh thông tin cần thiết tại phần mục lục bài viết phía dưới.
Windows 10 mang đến nhiều tiện ích tuyệt vời cho nhiều người dùng. Thế nhưng người dùng vẫn cần thời gian để làm quen với giao diện khá mới của hệ điều hành này. Bài viết dưới đây sẽ hướng dẫn cách gỡ cài đặt ứng dụng và chương trình trên Windows 10.
Gỡ cài đặt phần mềm từ trình quản lý phần mềm và ứng dụng
Bước 1: Click chuột vào thanh Start và chọn biểu tượng Setting trong Start Menu để mở trình quản lý ứng dụng.
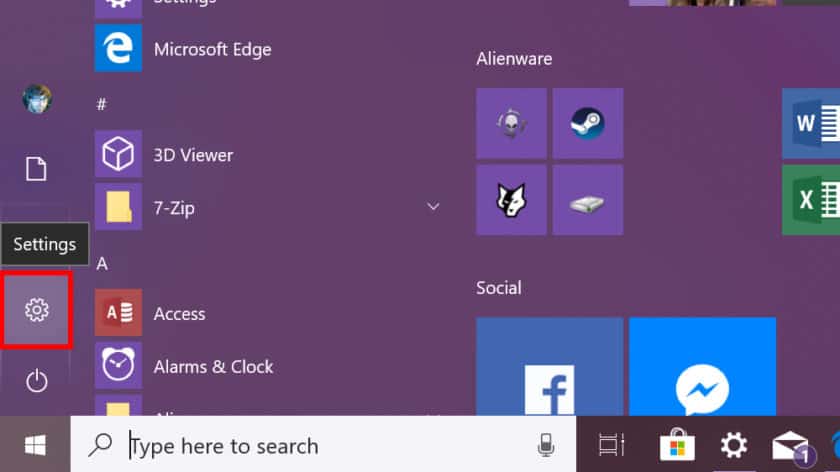
Bước 2: Chọn mục Apps (ứng dụng và phần mềm)
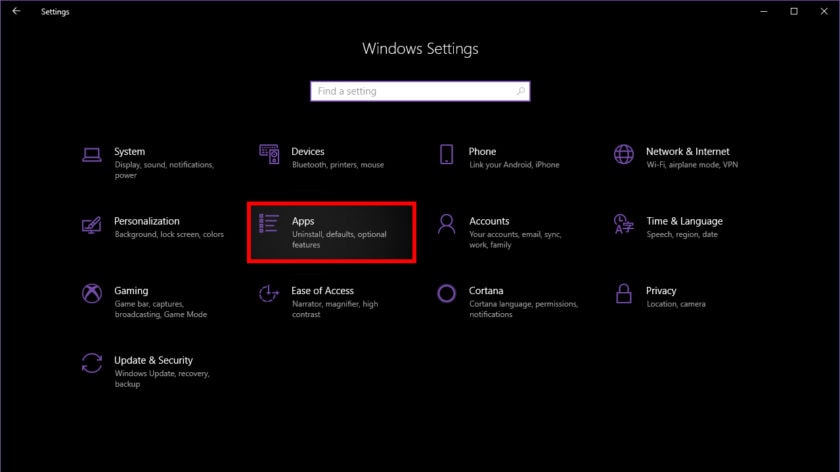
Bước 3: Tìm kiếm ứng dụng cần gỡ bỏ trong cài đặt ứng dụng. Có thể dùng phân loại theo tên, kích thước, ngày cài đặt hoặc nhập tên ứng dụng vào ô tìm kiếm để tìm nhanh chóng hơn.
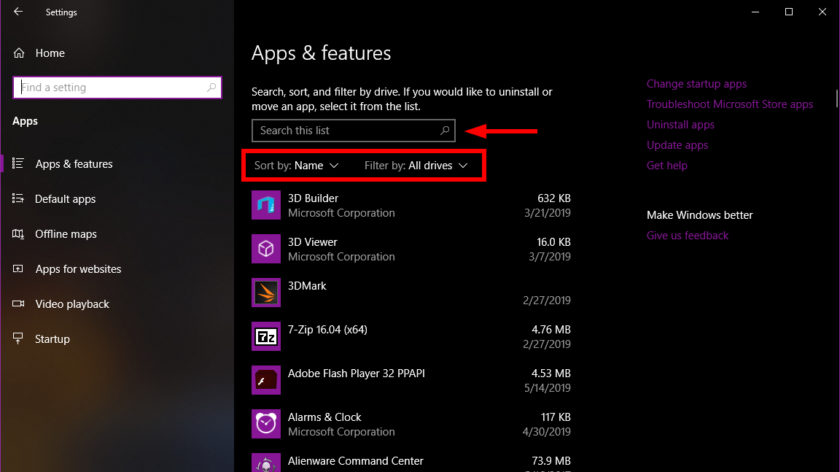
Người dùng có thể gỡ cài đặt phần mềm ngay tại cửa sổ này, chỉ việc chọn phần mềm hoặc ứng dụng cần gỡ bỏ, tiếp theo click vào Uninstall để bắt đầu quá trình gỡ phần mềm.
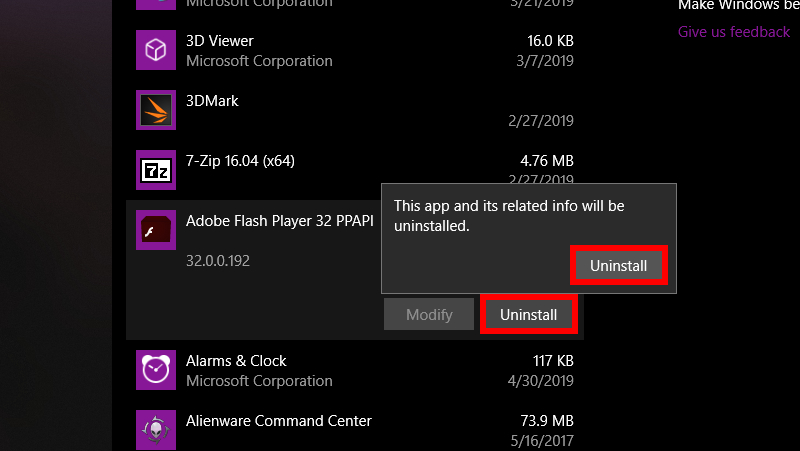
Dùng trợ lý ảo Cortana
Bước 1: Gõ từ Remove vào ô tìm kiếm trên thanh Taskbar. Sau đó chọn mục Add or remove programs trong kết quả tìm kiếm.
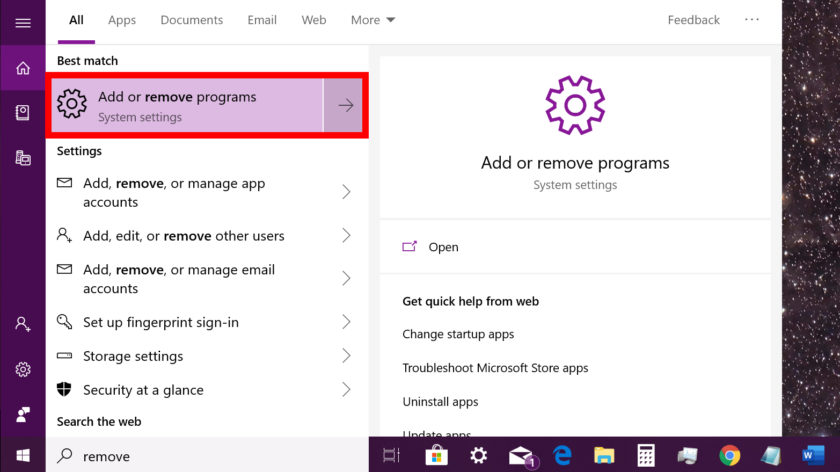
Bước 2: Tương tự như cách trên, người dùng tìm kiếm ứng dụng cần gỡ cài đặt bằng phân loại ứng dụng đã cài đặt trên máy theo tên, kích thước, ngày cài đặt hoặc gõ tên ứng dụng vào ô tìm kiếm.
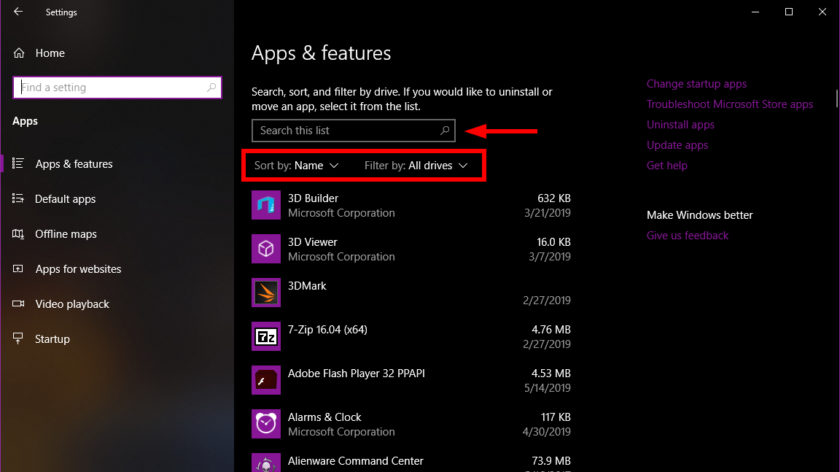
Tiếp theo tiến hành gỡ cài đặt ứng dụng như bước 3 của cách trên.
Gỡ cài đặt ứng dụng và phần mềm từ Control Panel
Bước 1: Vào thanh Start chọn Windows System, tiếp tục click chuột vào Control Panel.
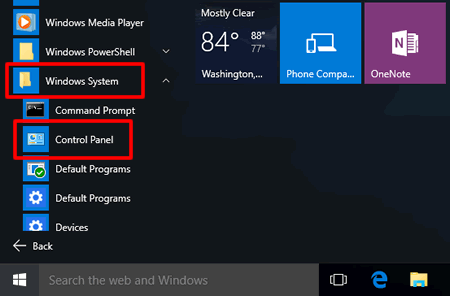
Bước 2: Chọn Programs.
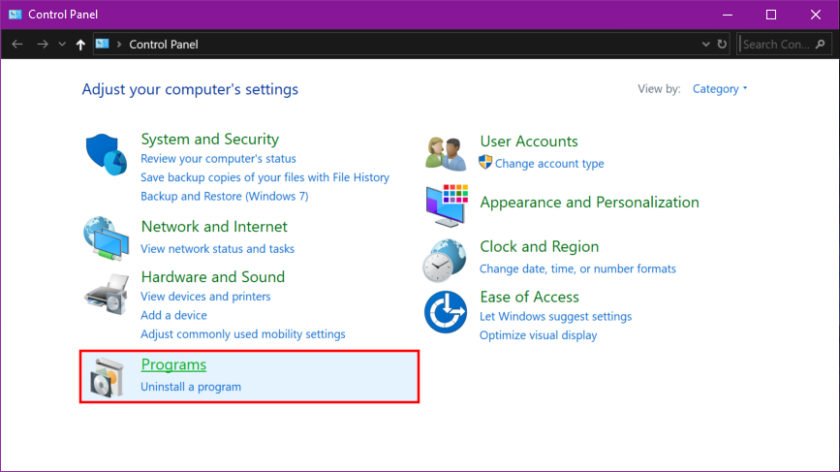
Bước 3: Tiếp tục click chuột vào Programs and Features hoặc chọn ngay lệnh Uninstall a program ngay bên dưới mục Programs.
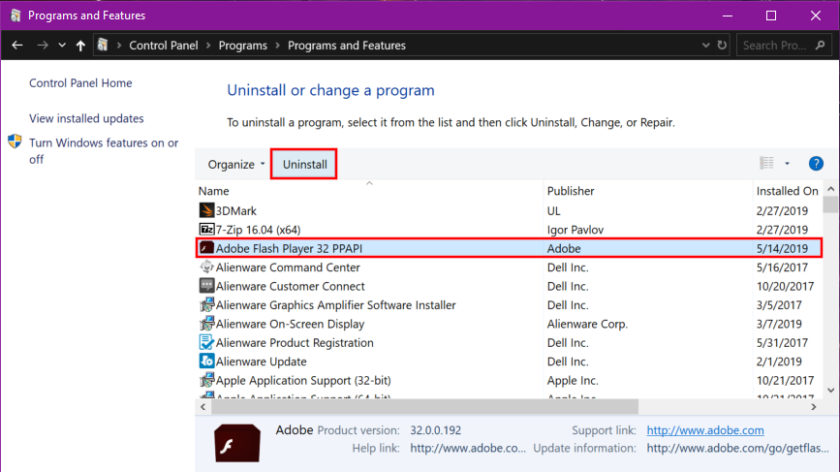
Sau đó, các ứng dụng đã cài đặt trên máy sẽ hiện ra, click chuột vào ứng dụng mà bạn muốn gỡ bỏ rồi chọn lệnh Uninstall phía trên danh sách các ứng dụng và chương trình.
Click chuột phải vào ứng dụng và gỡ cài đặt
Đây là cách nhanh chóng nhất để người dùng gỡ một ứng dụng ra khỏi máy. Tuy nhiên với những ứng dụng mặc định trên Windows 10, phương pháp này sẽ không thực hiện được.
Rất đơn giản bạn chỉ cần vào thanh Start để tìm kiếm ứng dụng. Chọn ứng dụng cần gỡ cài đặt, sau đó click chuột phải và chọn Uninstall.
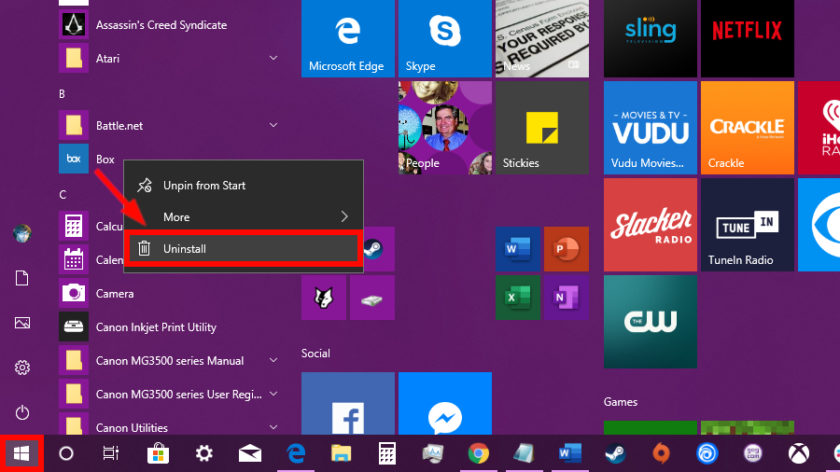
Đối với ứng dụng, click tiếp vào lệnh Uninstall để xác nhận gỡ cài đặt.
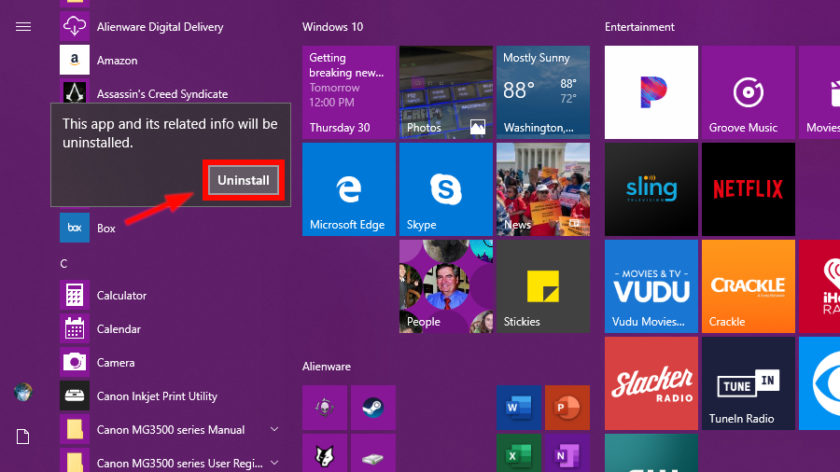
Đối với các chương trình, một cửa sổ cài đặt các ứng dụng sẽ hiện lên và gỡ cài đặt như thông thường.
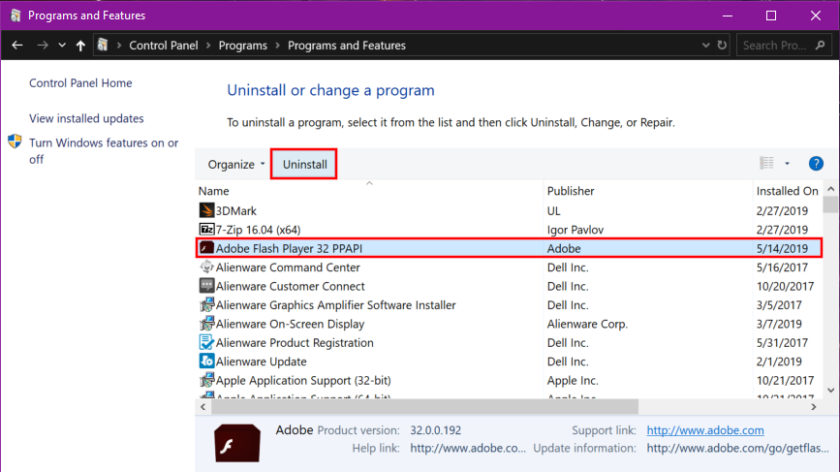
Sử dụng trình gỡ ứng dụng đã được cung cấp sẵn trên Windows
Nhấp chuột vào Start. Sau đó, xác định vị trí thư mục trên Start Menu có chứa ứng dụng muốn gỡ cài đặt. Nhấp vào lối tắt gỡ cài đặt có trong thư mục như hình phía dưới.
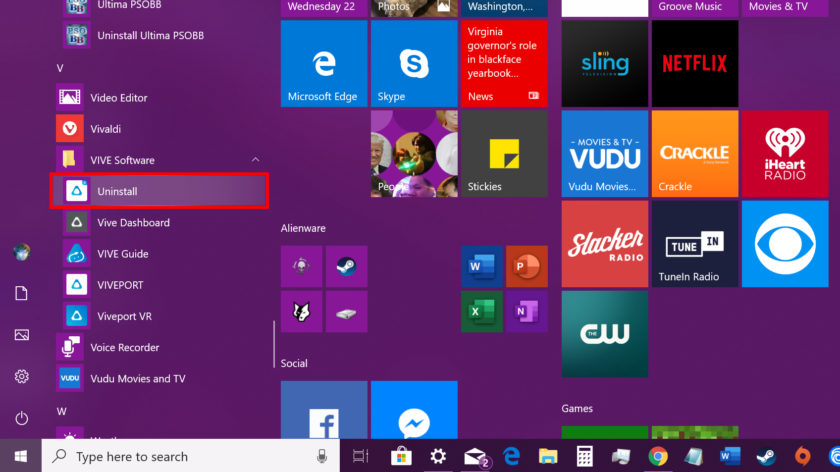
Trên đây là tổng hợp những cách gỡ cài đặt ứng dụng và chương trình trên Windows 10. Mong rằng các bạn thực hiện thành công!
Cảm ơn bạn đã xem bài viết Cách gỡ cài đặt ứng dụng và chương trình trên Windows 10 tại Blogdoanhnghiep.edu.vn bạn có thể bình luận, xem thêm các bài viết liên quan ở phía dưới và mong rằng sẽ giúp ích cho bạn những thông tin thú vị.
